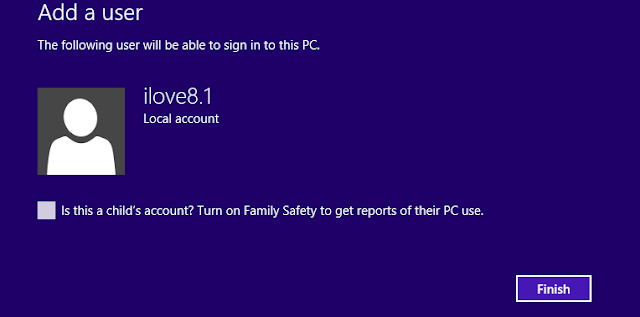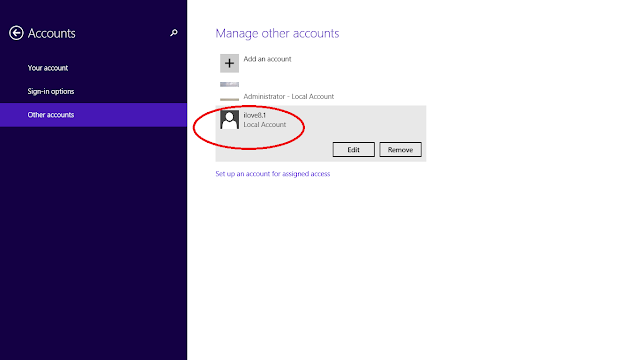1. Login issues after upgrading to Windows 8.1.
Or,
How Change to a local account in Windows 8.1?
After you install Windows 8.1, you will be asked to sign in to a Microsoft Live account. Most users that used their local account to login to Windows 8 are making errors at this stage and have ended up in creating a new Microsoft account instead even when they already have a Microsoft live account. This creates a confusion in the login password.
This is what needs to be done..
After Windows 8.1 upgrade there will be no apparent way to move past that Microsoft live.com login screen if your intention is to only have a local account.
Click the Create New Account link and then at the bottom of that next screen you will see a link that will let you cancel the process. You will then login using your local account.
Many users got caught bin this log in process and ended up creating and / or using a Microsoft account to log in to their new Windows 8.1 operating system.
First, go to the Start Screen and type "Users" to get search results. Click the first item in the search results and you will get a screen similar to the one below...
Figure 1
Next Click the Add,delete and manage other user accounts
Click on Add an Account as shown below
Figure B

How will this person sign in?
Clicking the Add an Account will take you to the How will this person sign in? screen shown in Figure C. This is the screen which is crucial to create a local account.
Microsoft would want you to create a new account with them, but you can click the link at the bottom of the screen that says: Sign in without a Microsoft account. You can just ignore the "not recommended" advice.
Figure C: Sign in without a Microsoft account

After you click next in the above screen it'll take you to "Add a User" screen as in Figure D. Clicking on the Local Account button at the bottom as shown in Fig D will take you to the Local Account Credentials screen as in Fig E
Figure D
 Local account
Local account
Click the next button and then the Finish button and you will have created a new Local account that you can log into instead of your Microsoft account.
Figure E : Local Account Credentials
On this screen you can setup a windows login password or just leave it blank if you prefer not to have one as i have done above.(It is recommended to have a password for security).
Then click Next and then Finish
This message reportedly appears on the desktop as a watermark, and is one of the more common errors encountered when upgrading to the new OS.
Workaround Provided by Intel:
i. Go to the secure boot options on BIOS
ii. Enable secure boot (if disabled)
iii. Check on the option that says “Install Intel platform key”
iv. Press F10 to save changes and restart the system
Note: For computers that were updated from Windows 7 to Windows 8 may not always have the Secure Boot or intel Option in their BIOS. For such computers you need to update the BIOS prior to doing the Upgrade.
According to Intel this is a workaround as the drivers are not yet release for Windows 8.1
v. You updated to Windows 8.1 or Windows 8, but didn't have a previous version or the correct edition of Windows installed (error 0xC004F061)